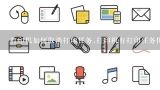打印机如何取消打印任务,打印机如何取消打印任务

1、打印机如何取消打印任务
取消方法如下:
1、如果文档正在打印过程中需要取消打印任务,则直接点击打印任务窗口中的“暂停”按钮即可取消打印任务。也可能通过点击Windows任务栏右下角的打印机图标来打开“打印任务”窗口,然后点击“暂停”按钮以暂停打印任务;
2、打开“控制面板”,依次进入“硬件和声音”-“设备和打印机”,右击“本地打印机”图标,从弹出的菜单中选择“查看正在打印的任务”,在弹出的窗口中右击欲取消的打印任务,从弹出的菜单中选择“取消”即可取消打印任务;
3、在打印机重新开机后,打印任务仍然无法取消时,就需要通过重启打印服。

2、打印机如何取消打印任务
取消打印机打印任务步骤如下:
1、在电脑桌面左下角,找到开始菜单,如下图,用鼠标左键点击;
2、在弹出的窗口中,找到并将鼠标移至“设置”选项,但不要点击,在弹出的菜单上找到“打印机和传真”,鼠标左键点击;
3、弹出的窗口如下,找到要寻找的打印机,鼠标左键点击,然后在窗口左边找到“查看现在正在打印什么”选项,并用鼠标左键点击进去;
4、然后可以看到该打印机正在打印的任务,如下图;
5、找到打印机正在打印的任务后,鼠标右键点击。在弹出的菜单中,找到“取消所有文档”选项,即可取消要打印的文件。 取消正在打印的任。

3、打印机的打印任务怎样取消
取消方法如下:
1、点击图片下方打印机的图标;弹出打印机正在打印的文件的信息,点击上方的“打印机”字样;
2、然后选择“取消所有文档”;
3、弹出对话框,选择“是”;
4、打印任务就被取消了。 扩展资料: 当打印任务开始进行时,打印任务被保存在打印作业列表(也称打印队列)内。 如果打印机因意外暂停,未完成打印任务,那么该任务仍在打印队列内,并且存入文件的打印池进行备份。 如果不清除该任务,后面的打印任务将无法执行。