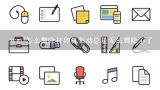win7怎么删除打印机驱动总是无法删除不了,打印机驱动删除不了

1、win7怎么删除打印机驱动总是无法删除不了
如下的删除方法请参考:
1、在windows7系统桌面选中“我的电脑”,鼠标右键选择“管理”;
2、在“管理”窗口中,选取“服务和应用程序”扩展项目下的“服务”选项,在右侧出现系统服务列表中找到“Print Spooler”服务,双击进入“Print Spooler”服务设置;
3、在“Print Spooler”服务设置窗口中,将“启动类型”设置为“禁用”;
4、删除C:\Windows\System32\spool\PRINTERS目录下所有的文件,再回到“Print Spooler”服务设置窗口中,将“启动类型”设置为“启用”;
5、继续单击打印服务器属性--驱动程序--删除,选择删除驱动程序和驱动程序包,点确定。

2、打印机驱动删除不了
一、彻底卸载打印机驱动步骤一:删除打印机
1、首先,打开开始菜单,找到“打印机和传真”,打开它。在想要删除的打印机上右击“删除”。如下图。
2、弹出确认删除打印机选项,单击“是”。
3、显示删除打印机成功。
4、然后单击“文件”——“服务器属性”。
5、将“驱动程序”菜单里面的所有打印机驱动程序都删除掉。因为电脑以前安装过多种打印机,现在已经不使用了,所以需要全部卸载删除。全部选中,点击“删除”。
6、然后,就可以看到所有打印机驱动都删除干净了。点击“关闭”。二、彻底卸载打印机驱动步骤二:清理注册表
1、在开始菜单里找到“运行”,输入 regedit 单击确定进入注册表编辑器。如下图。
2、在注册表编辑器中,将 HKEY_LOCAL_MACHINE\SYSTEM\CurrentControlSet\Control\Print\Environments\Windows NT x86\Drivers\ Version-3 路径下的所有项目删除。三、彻底卸载打印机驱动步骤三:清理系统盘C盘残留打印机驱动
1、打开 c:\WINDOWS\system32\spool 文件夹,如下图,将三个文件夹里面的东西全部删除。
2、如果不能删除,可以右击,使用360强力删除功能。四、彻底卸载打印机驱动步骤四:重启打印服务print spool
1、单击“开始”菜单,选择“控制面板”——“管理工具”。
2、双击“服务”,如下图。
3、在服务列表中找到print spool服务,右击,单击“重新启动”即可。至此,完全卸载了打印机驱动。

3、打印机驱动删除不了?
Windows 7 遇到打印机驱动无法删除的情况怎么办,在删除打印机驱动之前,要保持打印机驱动关闭状态(或者拔掉数据线):第一步,要把打印服务“Print Spooler”停止:方法就是点击开始运行,或者 Win+R 打开运行,输入“***.msc”,然后找到“Print Spooler”服务,双击打开。在打开的窗口中,点击服务状态下面的停止,然后点确定关闭窗口。 第二步,打开后面文件夹“C:\Windows\System32\spool\PRINTERS”,看看这个文件夹下面的内容是否为空,没有的话,删除所有文件。 第三步,重新打开打印服务,同样 Win+R 打开运行,输入“***.msc”,用刚才的方法找到“Print Spooler”服务,双击打开。在打开的“Print Spooler”服务窗口里,点击服务状态下面的启动,然后关闭窗口。 第四步,删除打印机设备,打开控制面板,找到 设备与打印机管理,选择将要删除的打印机,点右键选择删除设备。 第五步,删除完设备之后,其实打印机的驱动并未删除,这时候需要完全卸载打印机驱动。在 设备与打印机管理 里,随便点击一个打印机图标(比如 Microsoft 内置的虚拟打印机),然后点击上面的 打印服务器属性。在打开的对话框中,选择 驱动程序 标签,然后选中想要卸载的打印机,点击下面的删除按钮。然后在弹出的窗口里,选择 删除驱动程序和驱动程序包 选项,点击确定。然后看看是不是删除成功了。 经测试,本方法不仅仅适合 Windows 7,也适用 Windows
10、。

4、打印机驱动删除不了?
Windows 7 遇到打印机驱动无法删除的情况怎么办,在删除打印机驱动之前,要保持打印机驱动关闭状态(或者拔掉数据线):第一步,要把打印服务“Print Spooler”停止:方法就是点击开始运行,或者 Win+R 打开运行,输入“***.msc”,然后找到“Print Spooler”服务,双击打开。在打开的窗口中,点击服务状态下面的停止,然后点确定关闭窗口。 第二步,打开后面文件夹“C:\Windows\System32\spool\PRINTERS”,看看这个文件夹下面的内容是否为空,没有的话,删除所有文件。 第三步,重新打开打印服务,同样 Win+R 打开运行,输入“***.msc”,用刚才的方法找到“Print Spooler”服务,双击打开。在打开的“Print Spooler”服务窗口里,点击服务状态下面的启动,然后关闭窗口。 第四步,删除打印机设备,打开控制面板,找到 设备与打印机管理,选择将要删除的打印机,点右键选择删除设备。 第五步,删除完设备之后,其实打印机的驱动并未删除,这时候需要完全卸载打印机驱动。在 设备与打印机管理 里,随便点击一个打印机图标(比如 Microsoft 内置的虚拟打印机),然后点击上面的 打印服务器属性。在打开的对话框中,选择 驱动程序 标签,然后选中想要卸载的打印机,点击下面的删除按钮。然后在弹出的窗口里,选择 删除驱动程序和驱动程序包 选项,点击确定。然后看看是不是删除成功了。 经测试,本方法不仅仅适合 Windows 7,也适用 Windows
10、。

5、打印机驱动删除不了?
Windows 7 遇到打印机驱动无法删除的情况怎么办,在删除打印机驱动之前,要保持打印机驱动关闭状态(或者拔掉数据线):第一步,要把打印服务“Print Spooler”停止:方法就是点击开始运行,或者 Win+R 打开运行,输入“services.msc”,然后找到“Print Spooler”服务,双击打开。在打开的窗口中,点击服务状态下面的停止,然后点确定关闭窗口。 第二步,打开后面文件夹“C:\Windows\System32\spool\PRINTERS”,看看这个文件夹下面的内容是否为空,没有的话,删除所有文件。 第三步,重新打开打印服务,同样 Win+R 打开运行,输入“services.msc”,用刚才的方法找到“Print Spooler”服务,双击打开。在打开的“Print Spooler”服务窗口里,点击服务状态下面的启动,然后关闭窗口。 第四步,删除打印机设备,打开控制面板,找到 设备与打印机管理,选择将要删除的打印机,点右键选择删除设备。 第五步,删除完设备之后,其实打印机的驱动并未删除,这时候需要完全卸载打印机驱动。在 设备与打印机管理 里,随便点击一个打印机图标(比如 Microsoft 内置的虚拟打印机),然后点击上面的 打印服务器属性。在打开的对话框中,选择 驱动程序 标签,然后选中想要卸载的打印机,点击下面的删除按钮。然后在弹出的窗口里,选择 删除驱动程序和驱动程序包 选项,点击确定。然后看看是不是删除成功了。 经测试,本方法不仅仅适合 Windows 7,也适用 Windows
10、。