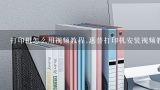惠普打印机app怎样使用?惠普打印机app水印怎么去掉

1、惠普打印机app怎样使用?
很多人在购买的惠普家用打印机之后,不会使用无线连接功能,觉得很复杂不好操作,导致手机不能直接打印照片,今天就给大家梳理了一下惠普的无线连接操作步骤,分为无线连接和无线直连两种方式。 买了惠普3638 如何实现手机无线连接? 驱动安装选择“无线连接” 首先呢,是“无线连接”的操作步骤演示。使用打印机前需要安装驱动(可以读取驱动光盘也可以直接到惠普官网下载驱动软件),传统方式呢,“连接选项”我们会选择“USB”,而现在我们要选择的是“无线-建立到设备的无线连接”。 驱动安装过程中选择“无线” 当然在首次连接时还是需要通过"USB线"来连接打印机与电脑的,在无线网络设置完成之后,就可以将"USB线"断开了。 首次无线设置需要连接USB线 点击“下一步”,选择“是”允许网络设置尝试检索无线设置。 选择“是” 会自动搜索出周围的无线网络,选择你电脑(台式或者笔记本)所连接的无线网络,点击下一步,输入密码进行连接。一般家庭中只有一个无线网络(WIFI),保证电脑与打印机连接统一网络即可。 选择电脑(台式或者笔记本)所连接的无线网络 输入密码完成连接 此过程都是在电脑(台式或者笔记本)上进行的,完成“无线连接”的驱动安装之后,只要将手机也连接到同一个无线网络中,就可以完成手机打印了。 iOS系统的移动设备(手机和平板)是支持AirPrint的,也就是说可以直接打开图库中的照片或者文件夹中的文件,直接选择打印。 AirPrint照片直接打印 如果手机没有该功能还可以下载HP Smart APP,可以完成打照片、文件的打印工作,还能操作将扫描文件发至邮件,远程办公也不是不可以。 HP Smart App界面 是不是整体过程很简单,完成无线连接之后,手机打印更加方便,毕竟老师发作业、老板发邮件,现在我们都习惯用手机接收,摆脱电脑、数据线的数据,打印更加容易。 现在很多支持无线功能的打印机,都支持“无线直连”功能,为了防止网络不稳定带来的打印受阻情况出现,接下来就给大家演示一下“无线直连”如何操作。 产品:HP 3638 惠普 多功能一体机 2编辑推荐使用“无线直连”功能 编辑推荐使用“无线直连”功能 其实,我自己用惠普3638时用到最多的还是“无线直连”功能,很方便,而且即便没有网络也可以实现手机打印照片。如果觉得以上的无线连接过程比较繁琐,建议大家直接使用“无线直连”功能。 “无线直连”功能,就是指打印机自己会发射一个WIFI无线网络,手机通过连接打印机自己的SSID,来完成打印工作。来看一下连接过程: 打开“无线直连”按钮,然后点击“信息”键,打印机会打印出HP网络配置页,在其中的一张纸上,你会找到惠普自行发射的SSID以及其密码,只要在手机设置里的“无线局域网”中搜索到惠普自己的SSID,然后输入密码进行连接,就可以完成无线直连,同样可以摆脱电脑用手机进行移动打印工作。

2、惠普打印机app水印怎么去掉
在打印机是属于设置里面会有水印的选项,用户可以删除,如果水印是暗藏在文件之中无法删除的情况下。能使用复制功能就将文件内容复制出来重新创建文档进行保存,打印。如果无法复制出来,那么保存为图片(可以选择使用截图工具)使用photoshop等软件,来修改图片,将水印去除。

3、爱惠普打印机app为什么打不出知料
你要问的是爱惠普打印机app为什么打不出资料吗,是的话是因为打印机没有安装驱动或未开电源等原因造成的。 打印机要实现打印,打印机就必须安装正常,一般打印机都带有驱动光盘,我们选择对应型号的安装即可,但不少朋友喜欢在网上下载驱动,这种情况可能会导致安装到不是同一型号的驱动,导致打印机无法打印。解决办法是:尽量使用光盘自带的打印机驱动。 很多时候编辑发现有些办公用户使用打印机无法打印文件的时候,都是由于打印机电源都没开,或者可能不小心碰到打印机相关设置按钮,切换到非联机状态,这两种低级错误情况下自然打印机无法打印。解决办法:检查打印机的电源指示灯与联机状态灯是否是亮的,如果电源指示灯不亮,请检查打印机是否正常接上了交流电,打印机上的开机开关是否开启,如果是联机状态指示灯不良,可以按下联机指示灯对应的按键切换到联机模式即可。

4、惠普打印机app下载后怎么连接打印机?
我们先在应用商城去下载几个软件,
2、惠普打印服务插件,
3、下载完毕后,我们点开这个插件,
4、点击打开‘HP smart’,。

5、hp104打印机要下载那两个app才能打印呀
下载一个软件app就可以了下载惠普打印APP手机连接就可以用了, 随机软件 Windows操作系统:惠普软件安装程序、惠普软件卸载程序(不包括Win8+)、HP PCLMS打印机驱动程序、HP Device Experience(DXP)、HP Web Services Assist(HP 详细参数要求如下 基本参数 产品类型 黑白激光打印机 最大打印幅面 A4 接口类型 USB
2、0 内存 标配:128MB,最大:128MB 最大内存 128MB 输出色彩 黑白 打印功能 黑白打印速度 黑白(正常模式,A4):22ppm 黑白(正常模式,letter):23ppm 黑白(横向打印,A5):35ppm 最高分辨率(dpi) 黑白(最佳模式):600×600dpi,HP FastRes 1200(1200dpi品质) 黑白(正常模式):600×400dpi,HP FastRes 600(600dpi品质) 首页打印时间
7、3秒 月打印负荷 10000页 最大月印量(建议) 12:150到1,500页 打印机语言 PCLmS、URF、PWG 双面打印 手动 自动双面打印 手动双面打印 网络功能 有 特殊打印功能 推荐每月打印量12:150-1500 自动开关机,中国能效等级1级 2GB可用硬盘空间、CD-ROM/DVD光驱或网络接口、Internet Explorer、Internet Explorer 8 介质规格 介质类型 纸张(激光打印纸,普通纸,相纸,糙纸,牛皮纸),信封,标签,卡片,明信片 介质尺寸 自定义:76×127-216×356mm 进纸盒容量 150页进纸盒 出纸盒容量 标配:100页 纸张容量范围 200以下 耗材参数 耗材类型 鼓粉分离 硒鼓寿命(张) 黑色:约1400页,HP LaserJet成像鼓:约12000页 其他参数 操作系统 Windows®
10、
8、
1、
8、7:32位或64位、2GB可用硬盘空间、CD-ROM/DVD光驱或网络接口、USB端口、Internet Explorer。Windows Vista®:(仅32位)、2 GB可 用硬盘空间、CD-ROM/DVD光驱或网络接口、USB 端口、Internet Explorer 8。Windows XP SP3或更高版本(仅32位):任何英特尔®奔腾®II、赛扬®或兼容的233 MHz处理器、850 MB可用硬盘空间、CD-ROM/DVD光驱或网络接口、USB端口、Internet Explorer
8、Apple® OS X EI Capitan (v
10、11)、OS X Yosemite (v
10、10)、OS X Mavericks(v
10、9);1GB硬盘、网络接口(必备)、USB端口。Linux(详见://***.com/hplip-web/index.html) 系统要求 Windows 10(32/64bit)/
8、1(32/64bit)/8(32/64bit) /7(32/64bit)/Vista(32bit) 电源电压 220-240V(±10%) 功率 关闭:0.05W 颜色 黑色 产品尺寸 36
4、7×24
7、3×190.6毫米 重量(kg)
4、7kg 包装清单 HP LaserJet Pro M104a激光打印机、惠普黑色硒鼓(约1,400页)、HP LaserJet成像 鼓(约12000页)、安装海报、支持说明、保修指南、说明书、打印机文档和软件 光盘、软件驱动程序和文档光盘、软件和电子文档光盘、电源线、USB数据线 随机软件 Windows操作系统:惠普软件安装程序、惠普软件卸载程序(不包括Win8+)、HP PCLMS打印机驱动程序、HP Device Experience(DXP)、HP Web Services Assist(HP。

6、惠普移动打印机app下载后是浏览器界面怎么回事?怎样调回打印界面?
你安装惠普打印机方法不对呀!下载一定要到广州惠普官方网站下载完整的打印机驱动,安装惠普打印机驱动方法: 方法一:先运行软件后插硬件(强烈推荐此方法) 首先请确认,不要将打印机连接到电脑上,即不要连接打印机和电脑之间的连接线。 然后,运行打印机驱动安装程序,进入驱动程序安装界面。 如果使用的是随机安装光盘 将随机光盘放到光驱中,就会自动运行并进入驱动程序安装界面;如果光盘不能自动运行,可以在“我的电脑“中打开驱动光盘,双击运行其中的“setup.exe“文件,即会进入驱动程序安装界面。 如果使用的是从惠普主页上面下载的驱动安装程序 可以直接双击下载的驱动程序安装文件,此时会自动进入驱动程序安装界面;如果没有直接进入驱动程序安装界面,则会自动解压出现几个文件夹,进入win2K_XP文件夹后,直接运行“setup.exe“文件即会进入驱动程序安装界面。 选择“安装打印机软件“,开始驱动程序的安装过程 安装程序提示“是否需要帮助?”时,选择“是(推荐的)”,这样可以更加容易的安装驱动程序。 接着,安装程序提示“是否所有物品都齐全?”时,选择“是”,这时已经完成安装前的准备工作。 此时,出现“您正在使用哪条电缆?”的界面, 选择连接电缆所示,选择 USB 则开始 USB 驱动程序的安装过程。 , 选择连接电缆 然后,安装程序开始进入具体安装步骤 1 “从打印机上撕下胶带”。选择“”后进入步骤“连接 USB 电缆”的安装界面, 连接 USB 电缆所示: 此时,连接打印机和电脑之间的 USB 连接线。接好后,选择“”进入步骤“插入电源线” 接好电源线后,打开打印机电源。然后选择“”,将进入步骤“装上白纸”。 如果您的 USB 连接线没有接好或者 USB 连接线的通讯有问题,驱动安装程序无法检测到连接线,安装程序将会出现“打印机是否已连接?”的提醒界面。此时,重新连接好 USB 连接线,然后选择“查找打印机”,检查打印机是否连接所示: 如果 USB 连接正常,则会出现“请稍候”的文件复制界面。当复制完毕后,就会进入步骤 4 “装上白纸”。 按照提示的装好打印纸,然后选择“”进入步骤“准备打印墨盒”。墨盒准备就绪后,然后选择 “” 进入步骤“安装打印墨盒”。 装好墨盒后,然后选择 “” 进入步骤 “打印样本页”, 打印样本页所示。 此时,如果选择“打印样本页”,则可以打印出一张测试页,通过测试页可以检测打印机的驱动程序是否安装正确。建议打印一张测试页。 测试页打印完毕后,选择“”就会进入“安装完毕”界面,安装完毕所示,驱动程序安装完毕。 在“安装完毕”的提示界面中,如果选择“打印机助手”,可以进入“hp打印机助手”的界面;如果希望进入惠普网站进行注册登记,可以选择“注册”来进行网上注册。 最后,重新启动电脑,即可以使用 HP打印机进行正常的打印工作了。 方法二:热插拔 USB 连接线的方法 除了“先运行软件后插硬件”的方法以外,还可以使用 “热插拔” 的方法来安装打印机的 USB 驱动程序,也就是我们经常说的 “即插即用” 的方法。 “热插拔”的方法不用运行安装程序软件,只要直接插上打印机的 USB 连接线,系统就会自动找到 USB 新设备,然后指定打印机的 USB 驱动程序所在的路径,就可以直接安装驱动程序了。 “热插拔”的方法很简单,这个方法只是给打印机安装了 USB 驱动程序,而不会安装打印机软件。也就是说,这个方法可以让电脑识别打印机,可以让打印机进行打印工作,但是不会安装打印机助手等相关的打印机软件;而且,在“开始”菜单里面的“程序”中也不会出现惠普打印机的相关菜单。 具体步骤如下: 插上打印机的电源线,打开打印机电源并装好墨盒,打印机一切准备就绪。 然后,插上 USB 连接线,将打印机和电脑连接好。此时,系统会发现一个新的硬件,并出现“找到新的硬件向导”。还原使用找到新硬件向导所示,选择“从列表或指定位置安装(高级)”,然后点击“下一步”按钮。 出现指定驱动程序的搜索位置的界面。 如果使用的是随机安装光盘 ,指定位置搜索所示: 如果使用的是从惠普网站上面下载的驱动安装程序 在硬盘建立一个目录(例如在C:盘建立 Deskjet 目录),将驱动程序放到这个目录里面来。然后,直接双击下载的驱动程序安装文件,驱动安装程序会自动运行。