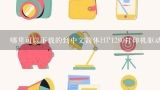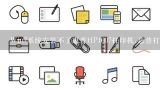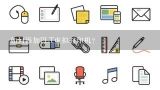Win7系统怎么安装PDF虚拟打印机?win7如何安装PDF虚拟打印机

1、Win7系统怎么安装PDF虚拟打印机?
1、手动在控制面板添加打印机,选择“添加本地打印机”,(如果是非win7系统的话,还要点上并取消“自动检测并安装即插即用打印机”选择),端口选择“Adobe PDF”,如果没有这个端口,则选择创建新端口。
2、驱动程序不要在列表中选择,而是选择从磁盘安装,选择指向Acrobat文件夹下的Xtras子目录,找到AdobePDF.inf(这个就是关键的驱动程序文件):X:\Program Files\Adobe\Acrobat
9、0\Acrobat\Xtras\AdobePDF然后安装。
3、现在你的打印机中终于出现Adobe PDF Converter ,但是这个时侯office中的转换按钮还是不能正常使用,依然会弹出对话框!必须将这个打印机的名字重命名为“Adobe PDF”。

2、win7如何安装PDF虚拟打印机
办公软件大家天天都在用,PDF文件大家也肯定非常熟悉,这里就不再多讲了。但是说到PDF虚拟打印机,大家可能觉得很陌生吧,啥叫PDF虚拟打印机呢?它有什么用?且听我娓娓道来。一、什么是PDF虚拟打印机?PDF虚拟打印机是一种能够快速将JPG、Doc、TXT等多种格式转换为PDF的软件。他相比一般的PDF转换器的好处是:转换出来的PDF文件排版非常完美,十分适合进行打印,也不负“打印机”这个名字了。当然,除了转换格式以外,他还有其他一些好用的功能,接下来我就简单罗列出一些PDF虚拟打印机的实用功能吧。二、PDF虚拟打印机实用功能我们先从网上下载一款PDF虚拟打印机来作演示吧,这里我选择的是“迅捷PDF虚拟打印机”,他的优点是操作方便、界面简洁,可以一眼就找出你想要的功能。下载完成后双击运行软件,进入界面后点击“配置设定”按钮,就可以看到PDF虚拟机里面的各种功能了。
1、转换文件格式功能在配置设定界面中的“保存”选项可以设置文件格式转换,支持的格式有PDF、JPG、DOC、TXT等格式的相互转换。
2、自动保存功能转换好文件格式后,如果想对文件启用“自动保存”功能,可以前往“自动保存”选项卡那里设置,然后选择一个自动保存文件的路径就可以了。
3、添加水印功能想要给转换出来的文件添加水印也是可以的,在配置设定页面中选择第一个选项“文件”,然后在右下角“水印”那里的选项打勾,再输入水印文字就可以了,还可以调水印文字的字体和颜色哦。
4、压缩文件功能如果觉得转换出来的文件会比较大,不适合作为附件上传一些网站,可以进入“PDF”选项,选择“压缩”功能,让它对转换文件进行自动压缩,还可以选择压缩的质量。
5、加密功能如果希望对转换的文件进行加密,可以前往“PDF→安全”那里设置,不仅可以设置“打开密码”,还可以进行一些文件编辑权限的设置。
6、添加背景功能如果希望想添加背景在转换文件上,可以进入“动作”选项,勾选“加入背景(仅PDF)”功能,然后选择自己想要添加的背景文件即可。
7、添加附件功能想要对转换文件添加附件的话也是可以的,跟上面一样进入“动作”选项,勾选“加入附件”功能,然后选择要加入的附件就可以了,注意附件只能是PDF格式的哦。以上就是迅捷PDF虚拟打印机常用的七大功能啦,还有其他一些不常用的功能,有兴趣的话自己去探索吧。但是,还有个问题,就是配置好虚拟打印机后,怎么将文件输出出来呢?很简单,打开任意一个Office文档,进入“打印”功能,在“打印机”那里选择“迅捷PDF虚拟打印机”然后点击“确定”按钮就可以啦。

3、Win7系统下安装PDF彩色虚拟打印机的方法
1、点击“开始”,选择“设备和打印机”;
2、点击“添加打印机”。
3、选择“添加本地打印机”;
4、“使用现有的端口”选择“file:(打印到文件)”;
5、厂商选“generic”;
6、设备选“MS Publisher imagesetter”;
7、界面如下:
8、“键入打印机名称”,可为:“彩色虚拟打印机”、“PDF彩色虚拟打印机”等;
9、选择是否“共享”选项。
10、选择是否“设为默认打印机”后,点击“完成”;
11、查看“设备和打印机”,已经添加了一个“彩色虚拟打印机”。
12、让咱们来选择一个文档打印试试,打印过程中需要键入“输出文件名”,然后点“确定”。很快,将Word打印成PDF获得了成功。
13、不用安装虚拟打印机也能将文档输出为PDF、各种格式图片的方法。 按照上述方法操作Win7系统可以成功安装PDF彩色虚拟打印机,win7系统将Word等打印成PDF文件,但反过来也可以再次用Word将其打开,并对文字、图片等进行编辑,然后“另存”修改后的文档。

4、win7系统下pdf虚拟打印机怎么安装使用
可以网上搜索下载安装虚拟打印机,第一步,打开文件--打印,选择打印机,点击确定第二步,可以设置修改文件的格式,将文件的格式转换为其他格式第三步,选择配置第四步,自定义输出位置,默认按原文件输出第五步,标题,作者,主题,关键字,都是可以自己的设置第六步,如果需要合并文件,可以点击合并第七步,最后点击导出就可以了。

5、Win7系统怎么安装PDF虚拟打印机
首先到网上下载AdobeAcrobatX软件,下载结束后解压任何地方都可以!我解压在D盘。点解一键解压也可以;解压后会出现一个AdobeAcrobatX文件夹,里面有一个文件setup.exe(有的电脑不显示扩展名点击:setup)。一直点击 NEXT.直到装结束,安装过程会有些慢大概要5-10分钟,视电脑配置而定;安装结束后在“开始”里面 点击“设备和打印机”;如果看到 Adobe pdf就说明安装成功了;现在我们来测试一下。在桌面新建一个txt文件,点击文件-打印-选择Adobe pdf打印机打印就可以了。(注意,有的电脑里面安装多个打印机,需要滑动滚动条才能看见!)虚拟打印机同真实打印机一样,安装完毕,打开“控制面板”中的“打印机和传真”,会看到所安装的虚拟打印机,可以像使用一台打印机一样使用它们。鼠标双击将其打开,可以对其“打印首选项”和“属性”进行修改,从而设定是否共享、可使用时间、是否后台打印和优先级,以及纸张大小、版式安排等。它们同样能截获所有Windows程序的打印操作,或模拟打印效果,或完成某一特殊功能。有些软件自带虚拟打印机,有些则是专门的虚拟打印机,利用这些虚拟打印机,可以帮助我们完成很多特殊的任务。虚拟打印机的打印文件是以某种特定的格式保存在电脑上。例如,安装Acrobat 会生成一个名为Adobe PDF的虚拟打印机.而pdfFactory Pro 也会生成同样类似的虚拟打印机。虚拟打印机的使用和物理打印机相似,只是打印的结果是,在硬盘上生成一个PDF文件。