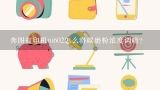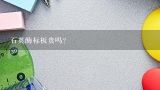win7怎么添加网络打印机,win7怎么添加网络打印机啊?

1、win7怎么添加网络打印机
1、按键盘上的“Windows徽标键+R”调出【运行】功能,输入共享网络打印机的地址。
2、输入网络共享地址。
3、将打印机设为默认打印机。
4、点击“Windows”键点击设备和打印机。
5、之后在添加到网络打印机。

2、win7怎么添加网络打印机啊?
Win7系统连接网络打印机的步骤: 设备:华为笔记本。 系统:win7。 版本:
8、0.11。
1、在“开始”菜单中选择“设备和打印机”;
2、在出现的对话框上方找到并点击“添加打印机”按钮,之后会提示给你两种类型的打印机,一种是本地的USB打印机,另一种就是我们本次要讲的添加网络或者无线打印机;
3、选择“添加网络或者无线打印机”之后,系统会自动的扫描整个局域网,寻找到已经联网的打印机,在此之前你需要看好离你最近的打印机型号,方便取打印好的文件;
4、选好打印机之后会进行通信和驱动安装程序,Windows。

3、如何在win7系统下添加网络打印机
导语:如何在win7系统下添加网络打印机。掌握好相关的步骤技巧才能轻松的解决相应的烦恼问题。希望文章能够帮助到你! 如何在win7系统下添加网络打印机 保证打印机是正常连通在网络上的.。首先要测试一下。在命令提示符下输入【ping 网络打印机的IP地址】。 测网络是通的以后就开始连接网络打印机。依次点击【开始】----【设备和打印机】。 然后点击添加打印机。 选择【添加网络、无线或Bluetooth打印机】。 进入【正在搜索可用的打印机】。这里搜需要很长的时候,所以建议点击【需要的打印机不在列表。

4、win7电脑连接网络打印机的连接方法
对于办公室工作的人员来说,经常需要使用到打印机,如果自己的电脑能够连接上网络打印机,我们只需在自己的文件上点击打印就可以打印文件了,是不是非常的方便呢?那么电脑要如何连接网络打印机呢?由于现在使用Win7系统和OSX系统的用户相对较多。下面是我为大家带来的关于Win7系统如何连接网络打印机的知识,欢迎阅读。 Win7系统如何连接网络打印机?
1、在“开始”菜单中选择“设备和打印机”;
2、在出现的对话框上方找到并点击“添加打印机”按钮,之后会提示给你两种类型的打印机,一种是本地的USB打印机,另一种就是我们本次要讲的添加网络或者无。

5、win7系统怎样添加网络打印机。
1、首先找到打印机属性,然后是硬件。
2、接着双击,就出现更新驱动程序。
3、然后就在下面这个网址下载驱动,然后记得下载好一定要把它放在桌面上的新建文件夹里面。便于更新驱动程序寻找。
4、然后把更新驱动程序,定位到桌面的这个文件夹里面。
5、然后等一会它就会自己安装了,直到出现远程过程调用失败。
6、接着再稍等片刻就会看到打印机了。 注意事项:
1、在设置打印机的时候,一定要按照提示的步骤来进行操作。
2、在不知道打印机未指定怎么添加的情况下,一定要第一时间联系专业的人员进行处理。

6、win7怎样添加网络共享打印机
共享打印是指打印机通过数据线连接某一台电脑(主机)设置共享后,局域网中的其他电脑(客户机)就可以使用此打印机。共享打印和共享文件相同,是Windows系统提供的一项服务,配置共享打印需要两台电脑能够相互访问。 一、主机端设置:
1、 启动共享打印机。 a) 点击“开始”→“控制面板”,如图 b) 右上角查看方式选择“类别”,在“网络和Internet”中“选择家庭组和共享选项”,如图 c) 选择“更改高级共享设置”,如图 d) 选择“启用网络发现”“启用文件和打印机共享”“关闭密码保护共享”,点击“保存修改”。