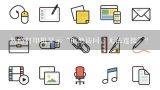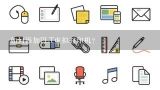共享打印机拒绝访问无法连接是怎么回事?无法连接打印机拒绝访问win10

1、共享打印机拒绝访问无法连接是怎么回事?
共享打印机拒绝访问无法连接是因为计算机guest属性被禁用。以win10为例,解决方法如下:
1、在Windows10桌面,右键点击“此电脑”图标,在弹出菜单中选择“管理”菜单项。
2、在打开的计算机管理窗口中,依次点击“系统工具/本地用户和组/用户”菜单项。
3、在右侧找到Guest菜单项,右键点击该菜单项,在弹出菜单中选择“属性”菜单项。
4、在打开的Guest属性窗口中,取消“帐户已禁用”前面的勾选。最后点击确定按钮 。

2、无法连接打印机拒绝访问win10
打印机是办公的时候经常会用到的设备,通常会将打印机设置共享方便多台电脑连接使用,不过有win10系统用户要共享这台打印机的时候,却提示拒绝访问,碰到这样的问题该怎么处理呢,现在位大家讲解一下win10系统共享打印机拒绝访问的具体解决方法。
1、在共享打印机的计算机上,打开控制面板,单击“查看设备和打印机”;
2、在打开的设备列表,右键单击共享的打印机,单击“打印机属性”,选中这台打印机;
3、在“共享”选项卡下,填写正确的“共享名”;
4、打开“安全”选项卡,可以看到在“组或用户名”下没有“everyone”这一项,点击“添加”按钮;
5、在出现的“选择用户或组”的界面,点击“立即查找”,在列表中找到“everyone”,点击“确定”;
6、再返回的界面可以看到“everyone”已经在列表中,点击“确定”;
7、可以看到“everyone”已经添加到“组或用户”的列表中,为其设置权限,我们在“打印”后面“允许”下的复选框打勾,只给分配打印权限; 关于win10系统共享打印机拒绝访问如何解决就给大家介绍到这边了,大家可以参照上面的方法步骤来解决吧。

3、无法连接打印机拒绝访问win10
打印机是办公的时候经常会用到的设备,通常会将打印机设置共享方便多台电脑连接使用,不过有win10系统用户要共享这台打印机的时候,却提示拒绝访问,碰到这样的问题该怎么处理呢,现在位大家讲解一下win10系统共享打印机拒绝访问的具体解决方法。
1、在共享打印机的计算机上,打开控制面板,单击“查看设备和打印机”;
2、在打开的设备列表,右键单击共享的打印机,单击“打印机属性”,选中这台打印机;
3、在“共享”选项卡下,填写正确的“共享名”;
4、打开“安全”选项卡,可以看到在“组或用户名”下没有“everyone”这一项,点击“添加”按钮;
5、在出现的“选择用户或组”的界面,点击“立即查找”,在列表中找到“everyone”,点击“确定”;
6、再返回的界面可以看到“everyone”已经在列表中,点击“确定”;
7、可以看到“everyone”已经添加到“组或用户”的列表中,为其设置权限,我们在“打印”后面“允许”下的复选框打勾,只给分配打印权限; 关于win10系统共享打印机拒绝访问如何解决就给大家介绍到这边了,大家可以参照上面的方法步骤来解决吧。

4、无法连接到打印机0X0000000a,拒绝访问?
你可以在装有打印机的XP系统上在打印机和传真里面空白处鼠标右键——服务器属性——驱动程序看一下有没有该打印机的驱动针对WIN7版本的,建议先添加上,然后在WIN7里面通过FILE命令或者工作组里面找到共享的打印机双击,看能否正确安装该打印机的WIN7驱动。个人感觉可能是WIN7驱动没上的问题。一般都是这样认为的。

5、共享打印机拒绝访问,无法连接是什么情况?
共享打印机拒绝访问无法连接是因为计算机guest属性被禁用。以win10为例,解决方法如下:
1、在Windows10桌面,右键点击“此电脑”图标,在弹出菜单中选择“管理”菜单项。
2、在打开的计算机管理窗口中,依次点击“系统工具/本地用户和组/用户”菜单项。
3、在右侧找到Guest菜单项,右键点击该菜单项,在弹出菜单中选择“属性”菜单项。
4、在打开的Guest属性窗口中,取消“帐户已禁用”前面的勾选。最后点击确定按钮。

6、win10无法连接打印机,提示无法访问或者拒绝操作0x000000005。
删除打印机 ,重新建立即可。 步骤如下:
1、在win7系统桌面上,我的电脑--鼠标右键选择“管理”。
2、打开窗口后,双击最下方的“服务和应用程序”,然后点击右侧的服务。
3、双击服务后,会出现很多系统服务,在时我们要找到“Print Spooler”服务,点击第一个服务后,按键盘上的P键即可快速找到第一个以“P”开头的系统服务,接着往下找就可以了,找到后点击启用。
4、启用此服务成功后,此时在回到运行处,输入共享打印机电脑的内网ip,如图所示格式,然后回车。可以确保打印机连接到您的计算机,并可检查常见问题,例如,打印机是否有足够的纸张和墨粉来完成打印作业。