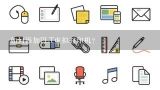网络打印机端口怎么设置?怎么样设置打印机端口的方法

1、网络打印机端口怎么设置?
开始—设置—打印机和传真—添加打印机—下一步—连接此计算机的本地打印机,下面的自动检测勾打掉并下一步—创建新端口—如果你用得网线就选TCP/IPPort并下一步,然后输入你给打印机分配的IP地址(设置网络端口首先要给打印机分配一个IP地址,这样你才能连接打印机)并下一步,然后选择标准GenericNetworlCard确认一下网线有没有连接打印机,打印机有没有开,IP地址是否正确后并点下一步!然后完成,网络端口算是创建完成了,接下来就是安装你得打印机驱动了,按照打印机的型号去网上下载个驱动然后解压,有一点你安装驱动的时候选择端口必须是你刚创建那个网络端口,要不然不行的,最后打印测试页!望LZ采纳,一字字打出来的!。

2、怎么样设置打印机端口的方法
1、老式打印机、扫描仪等设备通常使用串行端口,或者并行端口。
2、随着传输数据高速度的要求,串、并行端口逐渐被USB端口所替代。如果打印机上只有串、并口,可以购买一个USB转接头即可。
3、有人咨询为什么Windows 7 操作系统中的设备管理器里没有端口选项?其实只要在添加打印机设备的时候会有相关端口选择的向导。使用Windows+E快捷键,调出资源管理器→打开控制面板。
4、控制面板→硬件和声音。
5、设备和打印机→添加打印机。
6、点选 添加本地打印机。
7、一般使用现有的端口即可。点选右边的下拉箭头就有所有的端口可供选择→下一步。
8、如果没有相应的端口,还可以自行添加。创建新端口→选择端口类型→下一步→按照向导进行即可。
9、之后就会来到选择界面,先选择厂商→再找到打印机型号→下一步。如有购机时附带的驱动程序光盘,点击从磁盘安装(这是最合适的驱动程序)。也可以点击Windows Update,启用微软的认证驱动库自动更新(很省事)。
10、最后,还要正确安装打印机驱动程序,以及安装的流程(不同打印机的安装要求是不同的)。
11、正确安装打印机之后,还不能正常工作,可以关注打印机服务是否开启了,并且处于自动状态。

3、怎么样设置打印机端口的方法?
设置端口的方法:进入控制面板---打印机和传真---右键单击打印机图标---属性----端口,在其中选择使用打印机端口使用并行电缆使用USB传输线,选择USB端口,选择LPT1端口使用串口线,选择COM1端口。

4、如何设置打印机端口?
Windows XP 一直提示凭证不足,输入 Guest 用户名或者什么名都试过,密码为空,还是提示凭证不足。不过解决了,顺便分享下方法。 以下是在打印机主机的设置: 在 Win10 电脑中,像非 WinXP 系统一样常规的网络共享设置,例如“启用文件和打印机共享”等,此步不赘述。 以下是在需要接入主机的 Windows XP 电脑设置:
1、首先 WinXP 他的电脑安装对应的打印机驱动,此步也不赘述。
2、在打印和传真中添加新打印机向导,选择“连接到此计算机的本地打印机”。
3、自然而然地,是搜索失败的(本地无打印机的前提下),点击下一步向导,点击“创建新端口”,在打印机端口中选择 “local port”。
4、输入端口名就是“\\计算机名\打印机名”,例如“\\Windows\Lenovo LJ2400”。
5、驱动则要选择你对应的打印机牌子和型号,理应是含里面(在之前的步骤中安装的驱动)。
6、随后一直默认下一步就好,向导最后可以打测试页,可以用来检验是否接上。