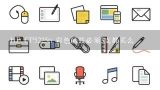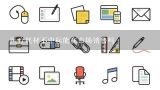打印机上的扫描仪怎么用,打印机扫描怎么用

1、打印机上的扫描仪怎么用
在日常办公中常常需要把纸质文件转化成在线图片或PDF格式文件,这就需要通过打印机扫描功能的辅助,下面就详细介绍适用于常见的打印机,包括惠普和佳能等打印机扫描功能的使用方法:
1、首先,安装配套的扫描软件,打开之后的软件界面如图所示:
2、然后,点击其中的【扫描】,开始设置其中的内容:
3、打开打印机,把想要扫描的材料放置其中:
4、点击扫描按钮,便出现【正在扫描】的提示:
5、扫描的结果出现在这里,可以点击【保存】:
6、选择保存位置,至此操作完成。
7、备注:如果想选择扫描的分辨率,请在这里设置:

2、打印机扫描怎么用
打印机或者复印机只要和电脑是联机,扫描合同、章程、组织机构代码等等都是可以。下面是打印机扫描怎么用,欢迎参考阅读!
1、首先将合同放在打印机复印位置,电脑和打印机在连接状态,打开我电脑,点击连接打印机名称。
2、点击“扫描仪和照相机导出”,点击确定。
3、点击“下一步”。
4、选择“彩色照片”。
5、名称可以自己更改,“合同
1、合同2等”,位置一般是在桌面,也可以更改。
6、然后就会显示扫描进度,当显示100%时候就是扫描完成。
7、点击下一步,完成即可。
8、来到桌面上即可看到扫描电子版合同。

3、打印机扫描功能怎么用
打印机扫描功能用法:
1、打开带有扫描功能的打印机的盖子,把需要扫描的文件或者照片正面朝下。
2、贴放于玻璃面板上,关上打印机的盖子。
3、双击桌面“我的电脑”,找到扫描设备,双击图像扫描仪,跳出一个对话框,继续选中扫描仪后点击“确定”。
4、在向导提示框界面修改,左边是选中扫描图像的色彩样式,右边是扫描文件的预览界面,打开下方“预览”,会有图像显示在右边方框内,这里可以查看扫描的文件是否扫描完全。
5、可以根据预览调整打印机里的原文件,接着将扫描的文件保存在相应的文件夹内,点击“确认”即可扫描成功。

4、打印机的扫描仪怎么用
现在的打印机都自带扫描仪的,那么,你知道打印机的扫描仪怎么用吗?不知道没关系,下面就由我给大家介绍介绍吧,希望对大家有帮助。 打印机的扫描仪使用方法: 打开打印机的扫描仪上盖,把文件要扫描的那一面朝下,然后盖上打印机的扫描仪的上盖。 打开“我的电脑”,双击打印机的扫描仪的驱动程序。 在接下来弹出的窗口里选择“Microsoft扫描仪和照相机向导”并点击“确定”。 然后就会弹出关于扫描的一些设置,选择“彩色照片”并将纸张来源选为“平板”,点击“下一步”。 接下来则是为扫描出的照片取名、选择格式以及选择存放位置。 最后还会弹出一个如何处理照片的窗口,选择“什么都不做,我已处理完这些照片”即可。














































![[单项选择]VGA接口也就是视频图形阵列接口,它是显卡上输出模拟信号的接口,一般用于连接()A. 显示器B. 打印机C....,VGA接口也就是视频图形阵列接口,它一般用于连接()。A、扫描仪B、打印机C、音箱D、显示器 [单项选择]VGA接口也就是视频图形阵列接口,它是显卡上输出模拟信号的接口,一般用于连接()A. 显示器B. 打印机C....,VGA接口也就是视频图形阵列接口,它一般用于连接()。A、扫描仪B、打印机C、音箱D、显示器](https://www.oa161.com/cache/s/images/2023-01/Rp9TNxj3O3Xt3xHUW0PUDGySA2wG7lUu.jpg)