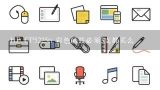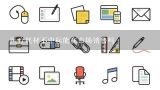打印机文档总是挂起,不能打印?打印机打印任务被挂起是什么原因?

1、打印机文档总是挂起,不能打印?
打印机文档总是挂起,不能打印需要重装打印机。方法步骤如下:
1、右击Windows,打开控制面板;
2、查看设备和打印机;
3、选择经常提示被挂起的打印机设备,右键单击选择删除设备;
4、右键单击,选择添加设备,选择需要添加的设备,然后单击下一步;
5、等待添加设备,添加成功之后则提示设备已成功添加到此电脑上。扩展资料:使用打印机的技巧:
1、调整后台设置。在我窗口中,用鼠标右键单击打印机图标,在从打开的快捷菜单中,执行"属性"命令,在打开的属性设置框中,打开"详细资料"标签页面,再在这个页面中的"后台打印设置"设置项处,将"后台执行作业时以加快打印速度"或者"直接输出到打印机"选项选中,就可以有效地提高打印速度了。
2、掌握进纸距离。在打印过程中,送纸明显倾斜这一现象经常出现。纸张容易出现倾斜是因为我们没有将打印纸张紧靠送纸匣右边,或者送纸匣左边滑动挡板而引起的。
3、清除阻碍物。正确摆放好打印纸,并执行打印命令后,要是打印机无法进纸的话,那么十有八九是打印机的机械传动部分出现了故障,比方说送纸传感器出现问题,也有可能是打印机内部出现了阻碍物,卡住了传感器的重垂杆。

2、打印机打印任务被挂起是什么原因?
打印机文档被挂起怎么解决这是很多朋友遇到的问题,在我们日常工作中打印文档被挂起导致不能打印,那么不要担心是打印进坏了,有可能是因为驱动的问题导致的,下面就来具体介绍一下。
1、打开打印机任务栏,查看文档是否被挂起
2、点击电脑的“控制面板”
3、点击“查看设备和打印机”
4、这时你会看见连接的打印机上有个感叹号,这就证明连接异常
5、鼠标右键点击连接异常打印机,再点击“删除设备”
6、方法一、如果你的驱动是正常的,只需重启电脑就可以 方法二、通过驱动软件重新安装驱动
7、然后打印机上就没有感叹号了,就证明连接正常 以上就是有关打印文档被挂起怎么解决的简单介绍,如果在工作中出现过这种问题,那么可。

3、打印机文档被挂起无法打印怎么办
在打印机文件的时候,提示1个文档被挂起,导致无法打印,此时双击出现问题的打印机,如果本机电脑未正常安装打印机驱动,系统则会重新安装打印机驱动,如果已经安装驱动,则会跳出打印界面,接下来我们只要重新打印所需文件就可以了。工具/原料: 惠普笔记本 HP HP Laptop 14g-br0xx、 Windows10系统 64位专业版
1、双击打开打印机图标,在打开的窗口中,找到并右键点击被挂起的文件,在打开的菜单项中,选择取消,然后再点击确定即可。
2、在桌面上找到并打开网络。
3、查看设置共享打印机的计算机名,点击右键,在打开的菜单项中,选择打开。
4、输入用户名及其密码,并勾选记住我的凭据,一般初始用户名及密码均为:admin,然后点击确定。
5、双击出现问题的打印机,如果本机电脑未正常安装打印机驱动,系统则会重新安装打印机驱动,如果已经安装驱动,则会跳出打印界面,接下来我们只要重新打印所需文件就可以了。

4、打印机老是文档挂起无法打印
打印机有时打印文件时,却怎么也打印不出来,结果发现所有文档都被挂起了,那么出现这种情况重启一下。电脑:WIN10系统:ISO软件:打印机
1、打开电脑的【控制面板】。
2、点击【查看设备和打印机】。
3、找到使用的打印机,鼠标右键点击,选择【查看现在正在打印什么】。
4、找到被挂起的文档,鼠标右键点击,选择【取消】。
5、随后弹出确认对话框,点击【是】。
6、最后重新启动一下打印机即可。

5、电脑一直显示0个文档被挂起 打印机打印不了
在打印某文件时,由于文档被挂起,导致无法打印,造成这种情况的原因有很多种,其中一种就是未成功连接共享打印机的电脑。
1、首先点击开始菜单“设置”,如下图所示。
2、然后在打开的设置窗口中,如下图所示,点击“设备”。
3、接着在打开的设备窗口中,点击“打印机和扫描仪”。
4、然后将出现问题的打印机设备选中点击“删除设备”。
5、接着点击“添加打印机或扫描仪”。
6、最后等待扫描完毕后设备相当于进行重装,这时再去打印机就完成了。

6、HP打印机打印文件 文档总是被挂起什么原因???
惠普打印机文档被挂起的原因是误操作导致或打印机系统内存已满,需要重装打印机。具体方法步骤如下:
1、右击Windows,打开控制面板,如下图所示。
2、查看设备和打印机,如下图所示。
3、选择经常提示被挂起的打印机设备,右键单击选择删除设备,如下图所示。
4、右键单击,选择添加设备,选择需要添加的设备,然后单击下一步,如下图所示。
5、等待添加设备,添加成功之后则提示设备已成功添加到此电脑上,如下图所示。扩展资料:打印机的日常使用注意事项
1、必须确保打印机在一个稳固的水平面上工作,不要在打印机顶端放置任何物品。打印机在打印时必须关闭其前盖,以防止灰尘或其他坚硬的物品进入机内阻碍打印机小车的运动,引起不必要的故障。
2、保使用环境的清洁。使用环境灰尘太多,容易导致字车导轴润滑不好,使打印头的运动在打印过程中受阻,引起打印位置不准确或撞击机械框架造成死机。
3、如果打印输出不太清晰,有条纹或其他缺陷,可用打印机的自动清洗功能清洗打印头,但需要消耗少量墨水。若连续清洗几次之后打印仍不满意,这时可能墨水已经用完,需要更换墨盒。
4、关机前,让打印头回到初始位置。有些打印机在关机前自动将打印头移到初始位置,有些打印机必须在关机确认处在暂停状态(即暂停灯或PAUSE灯亮)才可关机。这样做一是避免下次开机时打印机重新进行清洗打印头操作浪费墨水;二是因为打印头在初始位置可受到保护罩的密封,使喷头不易堵塞。
5、部分打印机在初始位置处于机械锁定。此时如果用手移动打印头,将不能使之离开初始位置。注意不要强行用力移动打印头,否则将造成打印机机械部分的损坏。
6、换墨盒时一定要按照操作手册中的步骤进行,特别注意要在电源打开的状态下进行上述操作。因为重新更换墨盒后,打印机将对墨水输送系统进行充墨,而这一过程在关机状态下将无法进行,打印机无法检测到重新安装上的墨盒。
7、在插拔打印机电源线及打印电缆时尽可能要在关闭打印机电源的情况下进行,尤其在使用老式的并口与计算机相时。