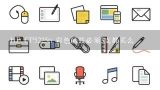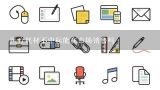打印机扫描功能怎么使用?打印机扫描功能怎么用

1、打印机扫描功能怎么使用?
打印机扫描功能的使用方法是先将电脑和打印机连在一起,点击桌面上的【控制面板】,找到【设备和打印机】,点击【开始扫描】即可。具体如下:
1、首先将电脑和打印机连在一起。
2、将要扫描的文件放在打印机里。
3、点击桌面上的【控制面板】。
4、点击【硬件和声音】。
5、点击【设备和打印机】。
6、找到连接该电脑的打印机。
7、在打印机那点击右键,点击【开始扫描】。
8、可以调整【分辨率】、【亮度】、【对比度】等。开始扫描即可。注意事项:
1、要扫描的文件尽量平整。
2、电脑要和打印机连接好。

2、打印机扫描功能怎么用
打印机扫描功能用法:
1、打开带有扫描功能的打印机的盖子,把需要扫描的文件或者照片正面朝下。
2、贴放于玻璃面板上,关上打印机的盖子。
3、双击桌面“我的电脑”,找到扫描设备,双击图像扫描仪,跳出一个对话框,继续选中扫描仪后点击“确定”。
4、在向导提示框界面修改,左边是选中扫描图像的色彩样式,右边是扫描文件的预览界面,打开下方“预览”,会有图像显示在右边方框内,这里可以查看扫描的文件是否扫描完全。
5、可以根据预览调整打印机里的原文件,接着将扫描的文件保存在相应的文件夹内,点击“确认”即可扫描成功。

3、打印机扫描功能怎么用
打印机扫描功能使用方法:工具/材料:联想GeekPro 2020、HP Laser MFP 136w激光多功能一体机、win10系统。方法/步骤:
1、第一步掀开打印机盖版,将需要扫描的文件那一面放在玻璃面上。
2、第二步然后在电脑上按下组合键win+S打开搜索 ,在搜索栏搜索控制面板并打开。
3、第三步在小图标模式下点击打开“设备和打印机”。
4、第四步接着鼠标右键点击打印机,在弹出的菜单下选择“开始扫描”。
5、第五步在跳转的界面中点击“扫描”。
6、第六步扫描完成后弹出的对话框点击“下一步”。
7、第七步最后再点击“导入”就完成了扫描。

4、打印机扫描功能怎么用
打印机扫描功能用法:
1、打开带有扫描功能的打印机的盖子,把需要扫描的文件或者照片正面朝下。
2、贴放于玻璃面板上,关上打印机的盖子。
3、双击桌面“我的电脑”,找到扫描设备,双击图像扫描仪,跳出一个对话框,继续选中扫描仪后点击“确定”。
4、在向导提示框界面修改,左边是选中扫描图像的色彩样式,右边是扫描文件的预览界面,打开下方“预览”,会有图像显示在右边方框内,这里可以查看扫描的文件是否扫描完全。
5、可以根据预览调整打印机里的原文件,接着将扫描的文件保存在相应的文件夹内,点击“确认”即可扫描成功。

5、什么是打印机网络功能
由网络功能的打印机有网线接口,通过网线连接到路由器或者交换机上以后,网内的任意一台电脑都可以随时使用该打印机,而无需打开其它电脑。 无网络功能的打印机无网线接口,只能通过USB线或者并口线连接到一台电脑上面(非路由器或交换机),暂命名次电脑为电脑A。设置网络共享以后,网内的其它电脑可以共享该打印机,比如说电脑B或者C。但是共享打印的前提是连接打印机的电脑A必须是打开的。

6、佳能打印机扫描功能如何使用
佳能打印机扫描功能的使用方法是比较的简单,具体的操作方法步骤如下:
1、首先打开面板;
2、然后将需要扫描的文件放入扫描区域;
3、接着打开电脑的控制面板,打开设备和打印机设置页面;
4、最后右键单击打印机,选择开始扫描,设置好参数即可扫描。 使用打印机的注意事项:
1、打印机开机后无响应,可能是打印机电源线松动,可以检查电源插头是否插好。
2、打印机卡纸,不要强行拉出,首先将电源关闭,之后检查卡纸位置,如果可以拉出,将纸慢慢拉出即可。
3、使用打印机使用时间增长,设备的内部元件也会老化,建议定期维护。
4、打印机如果不工作,可能是纸张不符合要求,不要使用表面有褶皱的打印纸。
5、打印机的墨盒有金属触点,不要用手触摸。 该答案适用于佳能大部分打印机型号。