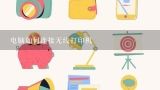添加网络打印机安装失败是怎么回事,7网络打印机安装失败怎么办

1、添加网络打印机安装失败是怎么回事
一般是系统文件造成的。
1、首先使用快捷键“Win+R”打开“运行”窗口,接着在窗口中输入“gpedit.msc”点击回车就可以打开本地计算机策略窗口了。
2、接着在本地计算机策略中依次点击“计算机配置——windows设置——安全设置——本地策略——安全选项”。
3、最后在安全选项中找到“网络安全:LAN管理器身份验证级别的默认是"没有定义",将它更改为“仅发送NTLM响应”。 扩展资料网络打印机是指通过打印服务器(内置或者外置)将打印机作为独立的设备接入局域网或者internet,从而使打印机摆脱一。

2、7网络打印机安装失败怎么办
解决方法:
1、首先点击任务栏的【开始-控制面板】,在上面找到【打印机和传真】选项,双击打开它即可。然后点击左边的“添加打印机就”,这样就弹出了添加打印机向导的端口了、
2、如果只是简单的连接到本地打印机的话,直接点击选择【连接到此计算机的本地打印机】即可。当然如果是连接到网络打印机的话,选择第二项吧。
3、然后选择打印机端口了。找到你对应的窗口,一般的端口包括LPT
1、LPT
2、LPT3/COM
1、COM
2、COM
3、FILE等窗口。如果没有找到你需要的窗口的话,可以自行新建一个端口即可。
4、在确定好端口之后,点击“下一步”然后或弹出厂商和打印机驱动的选择,据用户的实际情况来找到对应的厂商和驱动程序,然后在点击“下一步”。
5、现在弹出为。

3、WIN7系统无线打印机总是安装失败怎么解决
解决方法: 方法一: 首先,若打印机有无线WiFi连接功能,直接在打印机的操作面板中找到你的WiFi信号,输入密码连接。然后,你先检查一下路由器设置,是不是限制MAC网络地址了,改为不限制就可以了,或者把新加入电脑的mac地址输入到允许范围。或是打开【设备和打印机】,点击【添加打印机】,选择【添加网络、无线或Bluetooth打印机】。确保计算机是已经连接到网络。这时看到搜罗出网络上的共享打印机或者网络打印机。第一条就是想要连接的网络打印机 方法二:
1、点击“开始”-》“附件”-》“运行”项,打开“运行”窗口,也可以按“Win+R”快速打开“运行”窗口 。
2、在打开的“运行”窗口中,输入“Services”并按“确定”。

4、电脑能找到网络打印机,但是安装时却提示打印机安装
电脑能找到网络打印机,但是安装时却提示打印机安装失败,可能是:
1、驱动程序和电脑某些插件冲突了。
2、电脑系统与打印机的驱动不匹配。 解决方法:
1、添加打印机,选择本地,不要检测。
2、输入打印机IP然后选择其他端口。
3、本地或者网络磁盘安装驱动。
4、不要设置所谓文件共享、防火墙什么的。

5、打印机驱动安装失败是怎么回事
没有正确的设置安装驱动设定,解决方法如下:
1、点击任务栏中的【开始-控制面板】,找到并打开【打印机和传真】,然后点击左侧的“添加打印机”
2、如果只是连接本地打印机,直接点击选择【连接到这台电脑的本地打印机】。 如果是连接网络打印机,选择第二项
3、然后选择打印机端口(如果没有找到需要的窗口,可以自己新建一个端口)
4、确认端口后,点击“下一步”,根据实际情况找到对应的厂商和驱动,然后点击“下一步”
5、为新添加的打印机命名。 然后点击下一步完成添加打印机
6、点击完成后,。

6、局域网中网络打印机连接失败该怎么处理
在局域网中,由于办公需要,经常要连接网络打印机,但是有时候就无法连接,提示各种连接失败,下面是我给大家整理的一些有关局域网中网络打印机连接失败的解决方法,希望对大家有帮助! 局域网中网络打印机连接失败的解决方法 通常打印机安装在一台电脑主机上,然后由别的电脑通过局域网共享这台打印机,首先要知道安装打印机的电脑主机的内网IP地址,然后从别的电脑点“开始-运行”输入 “\\内网IP地址”,如图: