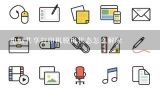共享打印机脱机状态怎么恢复正常,共享打印机脱机状态怎么办?

1、共享打印机脱机状态怎么恢复正常
脱机打印恢复正常的方法如下:工具/原料:联想小新air 15。Windows10。惠普128。
1、打开一个WORD文档。
2、点击打印后,电脑下端任务栏出现打印机图标。
3、点击打印机图标,打开打印机任务对话框。
4、点击任务框上的打印机,下滑菜单里去掉勾选“脱机使用打印机”。
5、查看打印机的状态变成正常状态了。打印机脱机状态的原因:
1、如果打印机在电脑上显示脱机,请检查打印机端口是否开启及电脑上的端口放开没有,还有可能要更换最新的打印驱动。
2、如果是网络打印机,ping打印机地址确保网络是连通的。
3、询问是否有人更改了打印机设置,有些打印机有开启和脱机这个先项。

2、共享打印机脱机状态怎么办?
材料/工具:win7系统电脑
1、打开电脑,点击菜单,选择“控制面板”,点击进入。
2、进入“控制面板”后,将查看方式切换到类别,然后选择“用户账户和家庭安全”点击进入。
3、进入“用户账户和家庭安全”后,点击进入“凭证管理器”。
4、进入“凭证管理器”页面后,找到“添加WINDOWS凭证”,点击打开。
5、然后输入共享打印机的电脑(A)的网络路径,电脑登录用户名和密码,并点击“确定”按钮。
6、登录成功后,可以在“凭证管理器”中查看到刚才添加的凭证。
7、完成上述操作后,回到“设备和打印机”管理界面。
8、查看打印机状态,现在为就绪状态,已可正常打印文档。

3、win7共享的打印机脱机状态怎么解除?
win7共享打印机脱机解决办法:点击“开始”-“控制面板”按钮。弹出“控制面板”窗口,查看方式切换到:类别,点击“用户账户和家庭安全”链接。弹出“用户账户和家庭安全”窗口,点击“凭证管理器”链接。弹出“凭证管理器”窗口,点击“添加WINDOWS凭证”链接。输入共享打印机的电脑(A)的网络路径,电脑登录用户名和密码,并点击“确定”按钮。设置好后,可在“凭证管理器”中查看到刚才添加的凭证。加完凭证后,回到“设备和打印机”管理界面去看一下刚才添加好凭证的打印机状态。点击“开始”-“设备和打印机”按钮。查看打印机状态,已为就绪状态,已可正常打印文档。

4、电脑共享打印机脱机状态怎么解除?
材料/工具:WIN7系统电脑
1、打开电脑点击“开始”-“控制面板”按钮
2、弹出“控制面板”窗口,查看方式切换到:类别,点击“用户账户和家庭安全”链接
3、弹出“用户账户和家庭安全”窗口,点击“凭证管理器”链接
4、弹出“凭证管理器”窗口,点击“添加WINDOWS凭证”链接
5、输入共享打印机的电脑(A)的网络路径,电脑登录用户名和密码,并点击“确定”按钮。
6、这样设置好后,可以在“凭证管理器”中查看到刚才添加的凭证。
7、添加完凭证后,让我们回到“设备和打印机”管理界面去看一下刚才添加好凭证的打印机状态。点击“开始”-“设备和打印机”按钮
8、查看打印机状态,已为就绪状态,已可正常打印文档。

5、共享打印机脱机如何恢复脱机状态?
共享打印机提示脱机,证明连接安装有打印机电脑的ip地址或者用户名被更改或者脱离局域网段,检查是否在同一网段,将打印机删除重新连接即可。