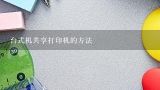打印机共享怎么设置,打印机共享的具体步骤

1、打印机共享怎么设置
共享打印机前请确认,共享者的电脑和使用者的电脑是在同一个局域网内。一、在带有打印机的电脑上,将打印机共享出去。第一步、首先,确认与共享打印机相连的电脑处于开机状态,而且已经安装过打印机驱动程序,并且可实现正常打印,对于驱动安装在这里就不讲述了。第二步、接下来打印机共享怎么设置了。以惠普P1606dn功能一体机为例说明。在已经连接了打印机的电脑上进行以下操作。

2、打印机共享的具体步骤
打印机共享具体步骤如下:
1、配置打印机主机 首先我们要在主机上配置打印机。我们暂且称直接连接打印机的电脑为“主机”,而局域网内其他需要和主机共享打印的电脑称为“客户机”。 第一步:将打印机连接至主机,打开打印机电源,通过主机的“控制面板”进入到“打印机和传真”文件夹,在空白处单击鼠标右键,选择“添加打印机”命令,打开添加打印机向导窗口。选择“连接到此计算机的本地打印机”,并勾选“自动检测并安装即插即用的打印机”复选框。 第二步:此时主机将会进行新打印机的检测,很快便会发现已经连接好的打印机,根据提示将打印机附带的驱动程序光盘放入光驱中,安装好打印机的驱动程序后,在“打印机和传真”文件夹内便会。

3、共享打印机安装步骤
打印机已经是正常办公中必不可少的设备,共享打印机不仅能节省公司资源,并且更方便快捷。下面贴出由我分享给大家的有关共享打印机安装步骤,一起来看吧。 共享打印机安装步骤
1、打开控制面板,选择打印机与传真,点击左侧“添加打印机”
2、弹出添加打印机向导窗口,直接点下一步
3、提示要安装的`打印机选项,选择网络打印机后点下一步
4、弹出网络打印机的查找方式,这里说下最简单的局域网内查找打印机
5、输入网络打印机路径后点下一步,会弹出安装打印机提示
6、选择是后系统从共享打印机服务端下载驱动,并安装到本地,安装完后会提示是否设置成默认打印机。
7、直接点下一步后完成网络打印机安装,小伙伴们。

4、无线网络如何设置打印机共享,给详细步骤
1、 首先在装有打印机驱动的那台电脑上,从控制面板找到【设备和打印机】。
2、 然后在弹出的窗口中找到想共享的打印机,右键,选择【打印机属性】。
3、 切换到【共享】选项卡,勾选【共享这台打印机】,并且设置一个共享名。
4、 同样在控制面板,找到并打开【打开网络和共享中心】。
2、 打开如图所示的【选择家庭组和共享选项】。
3、 选择【更改高级共享设置】。
4、 把【启用网络发现】和【启用文件和打印机共享】选中,确定保存。
5、在其他计算机上进入【控制面板】,打开【设备和打印机】窗口,并点击【添加打。