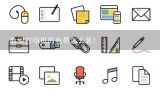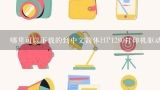64位win7怎样安装虚拟打印机,64位win7怎样安装虚拟打印机

1、64位win7怎样安装虚拟打印机
下载一个win764位的pdf虚拟打印机如foxit ,adobe PDF 。注意下载或安装的时候看下不是带有pdf虚拟打印机。有些安装包只有pdf阅读器。这里下载 foxit reader。下载pdf虚拟打印机安装包后,就可以安装了,直接根据提示下一步下一步就行了。注意提示安装的组件的时候勾选,pdf虚拟打印机,因为有些安装包是将虚拟打印机集成在了pdf reader里面,作为组件出现的。双击安装文件,弹出安装提示窗口:点击“next” 选择同意该协议,点击next按钮修改程序安装路径,可以保持默认也可以通过Browse按钮或手工输入修改安装路径。并点击“next”按钮选择要安装安装的组建,如下图所示选择,里面包含有pdf打印机的组建。不要去掉了。选择好后,点“next”下一步设置。下面几个选项分别是,创建桌面图标,创建一个开始图标,窗口一个快速启动栏图标,将打印机设置为默认打印机,显示pdf说明文件,安装一个默认的系统打印机,可以根据自己的需要勾选。如下图:点击next,剩下的就根据提示直接next就行了,软件会自动完成安装安装完成后打开打印机控制面板,可以看到安装上的pdf虚拟打印机 。

2、64位win7怎样安装虚拟打印机
64位win7安装虚拟打印机步骤如下:
1、首先打开浏览器,并打开百度首页,搜索: PDFFactory-Pro64位,下载成功后,并安装。
2、安装成功后,返回到“设备与打印机”,并查看已经安装的虚拟打印机的属性。
3、查看“关于”选项卡可以看到,该版本的虚拟打印机是已经注册了的。
4、现在安装成功,可以进行打印测试,打印成功后,点击保存。测试完成,安装成功。

3、64位win7怎样安装虚拟打印机
64位win7安装虚拟打印机步骤如下:
1、首先打开浏览器,并打开百度首页,搜索: PDFFactory-Pro64位,下载成功后,并安装。
2、安装成功后,返回到“设备与打印机”,并查看已经安装的虚拟打印机的属性。
3、查看“关于”选项卡可以看到,该版本的虚拟打印机是已经注册了的。
4、现在安装成功,可以进行打印测试,打印成功后,点击保存。测试完成,安装成功。

4、win 7 64位怎样安装pdf虚拟打印机
下面是win764位安装pdf虚拟打印机的方法:
1、首先百度输入打印机关键词,比如“迅捷pdf虚拟打印机”找到下载站下载;
2、下载好之后双击打印机的快捷图标,将其打开使用;
3、然后设置一下保存文档的格式就可以了。

5、求win7 64位 PDF虚拟打印机
可以用这个虚拟打印机,电脑可以下载安装,和电脑软件也是匹配的,可以了解一下,希望可以帮到你 第一步,添加需要合并的文件第二步,设置文件的格式,根据需要可以选择文件的格式第三步,选择配置第四步,自定义文件的输出位置,默认按原文件输出第五步,文件的主题,作者,标题,关键字,都是可以根据自己的情况的设置的第六步,设置完成后,就可以点击合并跳到另外一个界面第七步,点击合并全部,将文件合并起来第八步,点击继续,跳回原来的界面第九步,最后点击导出就可以了。

6、求win7 64位 PDF虚拟打印机
可以用这个虚拟打印机,电脑可以下载安装,和电脑软件也是匹配的,可以了解一下,希望可以帮到你 第一步,添加需要合并的文件第二步,设置文件的格式,根据需要可以选择文件的格式第三步,选择配置第四步,自定义文件的输出位置,默认按原文件输出第五步,文件的主题,作者,标题,关键字,都是可以根据自己的情况的设置的第六步,设置完成后,就可以点击合并跳到另外一个界面第七步,点击合并全部,将文件合并起来第八步,点击继续,跳回原来的界面第九步,最后点击导出就可以了。