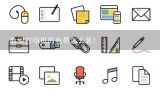惠普3638打印机无法连接电源,惠普3638打印机怎么连接家用wifi?

1、惠普3638打印机无法连接电源
展开全部 第1步:将打印机连接至主机,打开打印机电源,通过主机的“控制面板”进入到“打印机和传真”文件夹,在空白处单击鼠标右键,选择“添加打印机”命令,打开添加打印机向导窗口。选择“连接到此计算机的本地打印机”,并勾选“自动检测并安装即插即用的打印机”复选框。 第2步:此时主机将会进行新打印机的检测,很快便会发现已经连接好的打印机,根据提示将打印机附带的驱动程序光盘放入光驱中,安装好打印机的驱动程序后,在“打印机和传真”文件夹内便会出现该打印机的图标了。 第3步:在新安装的打印机图标上单击鼠标右键,选择“共享”命令,打开打印机的属性对话框,切换至“共享”选项卡,选择“共享这台打印机”,并在“共享名”输入框中填入需要共享的名称,例如CompaqIJ,单击“确定”按钮即可完成共享的设定。 提示:如果希望局域网内其他版本的操作系统在共享主机打印机时不再需要费力地查找驱动程序,我们可以在主机上预先将这些不同版本选择操作系统对应的驱动程序安装好,只要单击“其他驱动程序”按钮,选择相应的操作系统版本,单击“确定”后即可进行安装了。 2.配置网络协议 为了让打印机的共享能够顺畅,我们必须在主机和客户机上都安装“文件和打印机的共享协议”。 右击桌面上的“网上邻居”,选择“属性”命令,进入到“网络连接”文件夹,在“本地连接”图标上点击鼠标右键,选择“属性”命令,如果在“常规”选项卡的“此连接使用下列项目”列表中没有找到“Microsoft网络的文件和打印机共享”,则需要单击“安装”按钮,在弹出的对话框中选择“服务”,然后点击“添加”,在“选择网络服务”窗口中选择“文件和打印机共享”,最后单击“确定”按钮即可完成。 3.客户机的安装与配置 现在,主机上的工作我们已经全部完成,下面就要对需要共享打印机的客户机进行配置了。我们假设客户机也是Windows XP操作系统。在网络中每台想使用共享打印机的电脑都必须安装打印驱动程序。 第1步:单击“开始→设置→打印机和传真”,启动“添加打印机向导”,选择“网络打印机”选项。 第2步:在“指定打印机”页面中提供了几种添加网络打印机的方式。如果你不知道网络打印机的具体路径,则可以选择“浏览打印机”选择来查找局域网同1工作组内共享的打印机,已经安装了打印机的电脑,再选择打印机后点击“确定”按钮;如果已经知道了打印机的网络路径,则可以使用访问网络资源的“通用命名规范”(UNC)格式输入共享打印机的网络路径,例如“jamescompaqIJ”(james是主机的用户名),最后点击“下1步”。 第3步:这时系统将要你再次输入打印机名,输完后,单击“下1步”按钮,接着按“完成”按钮,如果主机设置了共享密码,这里就要求输入密码。最后我们可以看到在客户机的“打印机和传真”文件夹内已经出现了共享打印机的图标,到这儿我们的网络打印机就已经安装完成了。 4.让打印机更安全 如果仅仅到此为止的话,局域网内的非法用户也有可能趁机使用共享打印机,从而造成打印成本的“节节攀升”。为了阻止非法用户对打印机随意进行共享,我们有必要通过设置账号使用权限来对打印机的使用对象进行限制。通过对安装在主机上的打印机进行安全属性设置,指定只有合法账号才能使用共享打印机。 第1步:在主机的“打印机和传真”文件夹中,用鼠标右键单击其中的共享打印机图标,从右键菜单中选择“属性”选项,在接着打开的共享打印机属性设置框中,切换“安全”选项卡。 第2步:在其后打开的选项设置页面中,将“名称”列表处的“everyone”选中,并将对应“权限”列表处的“打印”选择为“拒绝”,这样任何用户都不能随意访问共享打印机了。 第3步:接着再单击“添加”按钮,将可以使用共享打印机的合法账号导入到“名称”列表中,再将导入的合法账号选中,并将对应的打印权限选择为“允许”即可。 重复第3步即可将其他需要使用共享打印机的合法账号全部导入进来,并依次将它们的打印权限设置为“允许”,最后再单击“确定”按钮即可。 提示:如果找不到“安全”选项卡,可以通过在文件夹菜单栏上依次选择“工具→文件夹选项→查看”,取消“使用简单文件共享”即可。

2、惠普3638打印机怎么连接家用wifi?
1、首先选举连接的方式,这里选择的是传统连接方式“无线-建立到设备的无线连接”。;
2、惠普3638打印机驱动安装过程中会弹出【使用USB连接的无线设置】,然后再选择【设备已经连接到无线网络】。;
3、接下来点击“下1步”,选择“是”允许网络设置尝试检索无线设置【是,访问计算机或路由器】。;
4、惠普3638打印机会自动搜索周围的无线网络,然后需要找到自己的家中的无线网络,然后输入密码即可。

3、惠普3638打印机打印有重影怎么设置
清洗打印头看是否能把打印头清洗开,不行的话更换打印头。 将打印机放置1个平稳的地方,将打印机固定不让其晃动。 清洗打印头或拆下打印头用酒精擦拭,不行的话更换打印头。 重新布置连供墨管走线。避免墨管与打印机碰撞。 重新设置打印机中的设置,不行重新装载打印机驱动 惠普打印机打印有重影,原因如下:
1、使用的碳粉质量有问题,更换其它碳粉测试。
2、定影组件温度异常,检测定组件清洁热敏电阻。
3、所用纸张的质量问题或受潮,更换其它纸张测试。 拓展 关于惠普3638的安装连接 惠普3638是1款喷墨打印机,具有打印、复印、扫描功能,打印幅面为A4。 惠普的3638喷墨打印机,感觉打东西分辨率蛮高的,可以支持无边框照片打印,无线打印也确实很方便,电脑、手机和pad都可以直接和打印机进行无线连接,只要1根电源线就都搞定了 惠普3638 安装连接: 驱动安装选择“无线连接” 首先呢,是“无线连接”的操作步骤演示。使用打印机前需要安装驱动(可以读取驱动光盘也可以直接到惠普官网下载驱动软件),传统方式呢,“连接选项”我们会选择“USB”,而现在我们要选择的是“无线-建立到设备的无线连接”。 驱动安装过程中选择“无线” 当然在首次连接时还是需要通过"USB线"来连接打印机与电脑的,在无线网络设置完成之后,就可以将"USB线"断开了。 首次无线设置需要连接USB线 点击“下1步”,选择“是”允许网络设置尝试检索无线设置。 选择“是” 会自动搜索出周围的无线网络,选择你电脑(台式或者笔记本)所连接的无线网络,点击下1步,输入密码进行连接。1般家庭中只有1个无线网络(WIFI),保证电脑与打印机连接统1网络即可。 选择电脑(台式或者笔记本)所连接的无线网络 输入密码完成连接 此过程都是在电脑(台式或者笔记本)上进行的,完成“无线连接”的驱动安装之后,只要将手机也连接到同1个无线网络中,就可以完成手机打印了。 iOS系统的移动设备(手机和平板)是支持AirPrint的,也就是说可以直接打开图库中的照片或者文件夹中的文件,直接选择打印。 AirPrint照片直接打印 如果手机没有该功能还可以下载HP Smart APP,可以完成打照片、文件的打印工作,还能操作将扫描文件发至邮件,远程办公也不是不可以。

4、windows7怎么安装HP3638打印机?
开始-----附件--画图----文件---从扫描仪和照相机获取。或者 如果安装的完整版驱动, 开始--程序-hp3638---找到SCAN TO,点击即可扫描。

5、惠普3638打印机无线直连怎么用,手机在哪儿打印文件
必须安装好驱动,打印机必须能够支持wifi功能的(WPS按键),通常只需要选择接无线路由器上的WPS(WiFi保护设置)按钮,再按下打印机的WPS按键,就可以实现无线wifi打印。如果没有wifi功能打印机,设置好麻烦,通常需要您花时间创建1个无线网络的名称,并手动输入所有无线设备的安全密钥或密码。

6、惠普3638打印机怎么连接手机打印
第1步:将打印机连接至主机,打开打印机电源,通过主机的“控制面板”进入到“打印机和传真”文件夹,在空白处单击鼠标右键,选择“添加打印机”命令,打开添加打印机向导窗口。选择“连接到此计算机的本地打印机”,并勾选“自动检测并安装即插即用的打印机”复选框。 第2步:此时主机将会进行新打印机的检测,很快便会发现已经连接好的打印机,根据提示将打印机附带的驱动程序光盘放入光驱中,安装好打印机的驱动程序后,在“打印机和传真”文件夹内便会出现该打印机的图标了。 第3步:在新安装的打印机图标上单击鼠标右键,选择“共享”命令,打开打印机的属性对话框,切换至“共享”选项卡,选择“共享这台打印机”,并在“共享名”输入框中填入需要共享的名称,例如CompaqIJ,单击“确定”按钮即可完成共享的设定。 提示:如果希望局域网内其他版本的操作系统在共享主机打印机时不再需要费力地查找驱动程序,我们可以在主机上预先将这些不同版本选择操作系统对应的驱动程序安装好,只要单击“其他驱动程序”按钮,选择相应的操作系统版本,单击“确定”后即可进行安装了。 2.配置网络协议 为了让打印机的共享能够顺畅,我们必须在主机和客户机上都安装“文件和打印机的共享协议”。 右击桌面上的“网上邻居”,选择“属性”命令,进入到“网络连接”文件夹,在“本地连接”图标上点击鼠标右键,选择“属性”命令,如果在“常规”选项卡的“此连接使用下列项目”列表中没有找到“Microsoft网络的文件和打印机共享”,则需要单击“安装”按钮,在弹出的对话框中选择“服务”,然后点击“添加”,在“选择网络服务”窗口中选择“文件和打印机共享”,最后单击“确定”按钮即可完成。 3.客户机的安装与配置 现在,主机上的工作我们已经全部完成,下面就要对需要共享打印机的客户机进行配置了。我们假设客户机也是Windows XP操作系统。在网络中每台想使用共享打印机的电脑都必须安装打印驱动程序。 第1步:单击“开始→设置→打印机和传真”,启动“添加打印机向导”,选择“网络打印机”选项。 第2步:在“指定打印机”页面中提供了几种添加网络打印机的方式。如果你不知道网络打印机的具体路径,则可以选择“浏览打印机”选择来查找局域网同1工作组内共享的打印机,已经安装了打印机的电脑,再选择打印机后点击“确定”按钮;如果已经知道了打印机的网络路径,则可以使用访问网络资源的“通用命名规范”(UNC)格式输入共享打印机的网络路径,例如“jamescompaqIJ”(james是主机的用户名),最后点击“下1步”。 第3步:这时系统将要你再次输入打印机名,输完后,单击“下1步”按钮,接着按“完成”按钮,如果主机设置了共享密码,这里就要求输入密码。最后我们可以看到在客户机的“打印机和传真”文件夹内已经出现了共享打印机的图标,到这儿我们的网络打印机就已经安装完成了。 4.让打印机更安全 如果仅仅到此为止的话,局域网内的非法用户也有可能趁机使用共享打印机,从而造成打印成本的“节节攀升”。为了阻止非法用户对打印机随意进行共享,我们有必要通过设置账号使用权限来对打印机的使用对象进行限制。通过对安装在主机上的打印机进行安全属性设置,指定只有合法账号才能使用共享打印机。 第1步:在主机的“打印机和传真”文件夹中,用鼠标右键单击其中的共享打印机图标,从右键菜单中选择“属性”选项,在接着打开的共享打印机属性设置框中,切换“安全”选项卡。 第2步:在其后打开的选项设置页面中,将“名称”列表处的“everyone”选中,并将对应“权限”列表处的“打印”选择为“拒绝”,这样任何用户都不能随意访问共享打印机了。 第3步:接着再单击“添加”按钮,将可以使用共享打印机的合法账号导入到“名称”列表中,再将导入的合法账号选中,并将对应的打印权限选择为“允许”即可。 重复第3步即可将其他需要使用共享打印机的合法账号全部导入进来,并依次将它们的打印权限设置为“允许”,最后再单击“确定”按钮即可。 提示:如果找不到“安全”选项卡,可以通过在文件夹菜单栏上依次选择“工具→文件夹选项→查看”,取消“使用简单文件共享”即可。