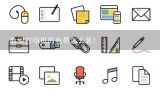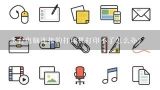多台电脑如何共享一台打印机,多台电脑如何共享一台打印机

1、多台电脑如何共享一台打印机
多台电脑共享一台打印机设置方法:设置共享打印机第一步:先在连接打印机的电脑上进行设置,将打印机共享出去,告诉局域网里面的电脑,我这台电脑有一台打印机,需要打印的用户可以先访问这台电脑,通过这台电脑上的打印机进行打印。开始--打印机和传真--添加打印机第二步:弹出添加打印机对话框,选择“连接到此计算机的打印机”并点下一步,进入搜索驱动。第三步:添加打印机端口和驱动第四步:选择打印机驱动,并设置共享名,注意:这个共享名,在接下来配置客户端的时候需要用到。设置客户使用端第一步:上面已经共享了打印机,现在就需要设置客户电脑去访问共享打印机,开始--打印机和传真--添加打印机并点击下一步。第二步:弹出添加打印机对话框,此时选择“网络打印机”第三步:指定打印机位置,这里需要去查看刚才配置共享打印机电脑的IP地址,在指定打印机位置输入IP打印共享名,如下图所示:第四步:设置为默认打印机,此时完成设置,客户电脑可以通过此打印机进行打印文件。

2、多台电脑如何共享一台打印机
多台电脑共享一台打印机设置方法:设置共享打印机第一步:先在连接打印机的电脑上进行设置,将打印机共享出去,告诉局域网里面的电脑,我这台电脑有一台打印机,需要打印的用户可以先访问这台电脑,通过这台电脑上的打印机进行打印。开始--打印机和传真--添加打印机第二步:弹出添加打印机对话框,选择“连接到此计算机的打印机”并点下一步,进入搜索驱动。第三步:添加打印机端口和驱动第四步:选择打印机驱动,并设置共享名,注意:这个共享名,在接下来配置客户端的时候需要用到。设置客户使用端第一步:上面已经共享了打印机,现在就需要设置客户电脑去访问共享打印机,开始--打印机和传真--添加打印机并点击下一步。第二步:弹出添加打印机对话框,此时选择“网络打印机”第三步:指定打印机位置,这里需要去查看刚才配置共享打印机电脑的IP地址,在指定打印机位置输入IP打印共享名,如下图所示:第四步:设置为默认打印机,此时完成设置,客户电脑可以通过此打印机进行打印文件。
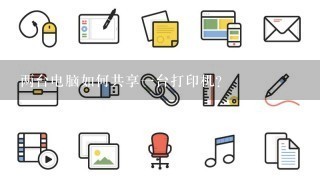
3、两台电脑如何共享一台打印机?
两台电脑如何共享一台打印机操作步骤如下:一,首先在已连接到打印机的电脑上操作,利用快捷键“Windows+X”打开下面选项,并点击“控制面板”(如下图)二,然后点击“查看设备和打印机”(如下图)三,然后利用鼠标右键点击已连接的打印机,并选择“打印机属性”(如下图)四,点击“共享”(如下图)五,然后将“共享这台打印机”前面的复选框勾上(如下图)六,接着点击下面的“确定”(如下图)七,接着发现已连接的那台打印机旁边有两个“人”头像,表示共享已经设置成功(如下图)八,然后在另一台电脑上打开控制面板后点击“添加设备”(如下图)九,然后会自动搜索附近的设备,选择刚才共享的打印机并点击“下一步”(如下图)十,然后会提示已成功添加打印机了,点击“下一步”(如下图)十一,然后即可成功设置两台电脑共享一台打印机,注意:两台电脑必须都在局域网工作组内。(如下图)拓展资料:打印机一般在工作中常常会用到,而往往会因 为各种原因导致部分或都联不上,进行共享。打印机共享是在局域网中(猫-计算机-打印机),以一台计算机联接打印机,然后共享权限,让其他计算机来访问此服务器计算机,通过服务器计算机进行打印机控制打印,所以要想其他计算机可以打印,必须要此服务器计算机始终开机状态。了解了打印机的联接原理就很容易知道共享不了会出现的问题在哪里:
1、 服务器计算机
2、 其他计算机
3、 打印机大多共享不了都是出在1和2上。1和2之间会出现以下几种以下几种情况:服务器计算机没有共享打印机;1和2计算机之间的联接。通常出现查找不到共享计算机上的打印机就是这种情况。又有两种:第一是:工作组的配备,是否在一个工作组(按照提示进行工作组配设)第二是:是否在一个网段内,就是ip的前三段一样(不一样就直接改ip号或把联接计算机的网线插在一个猫上。具体情况就不说了,知道原理就可以找到问题,针对处理。

4、如何多台电脑共享一台打印机win7
共享打印是指打印机通过数据线连接某一台电脑(主机)设置共享后,局域网中的其他电脑(客户机)就可以使用此打印机。共享打印和共享文件相同,是Windows系统提供的一项服务,配置共享打印需要两台电脑能够相互访问。一、主机端设置:
1、 启动共享打印机。a) 点击“开始”→“控制面板”,如图b) 右上角查看方式选择“类别”,在“网络和Internet”中“选择家庭组和共享选项”,如图c) 选择“更改高级共享设置”,如图d) 选择“启用网络发现”“启用文件和打印机共享”“关闭密码保护共享”,点击“保存修改”完成设置,如图
2、 设置共享打印机。a)点击“开始”→“设备和打印机”,如图b)右键点击打印机图标选择“打印机属性”,如图c) 点击“共享”选项卡,将“共享这台打印机”打对勾,共享名可以自行修改,如图
3、 确认主机计算机名。a)在电脑桌面右键点击“计算机”→“属性”,如图b) 查看并记录计算机名,如果名字太长不方便记录,可以点击右侧的“更改设置”选项,修改计算机名,如图二、客户端设置:
1、 点击“开始”→“运行”,输入主机端“计算机名”“\\Tianmeng-PC”,然后点击“确定”,打开主机端共享,如图在此步骤经常出现客户机不能访问主机的情况,此问题和网络设置有关系,建议查看主机和客户机是否在同一个工作组,详细操作方法点击进入Windows网站查找解决方案。
2、 双击共享打印机图标,将自动配置共享,如图
3、 点击“开始”→“设备和打印机”就能够看到配置成功的共享打印机,打印时选择此打印机即可。

5、多台电脑共享一台打印机设置方法
多台电脑共享一台打印机设置方法:首先选择“设备和打印机”选项;然后找到共享菜单,选择共享这台打印机;最后点击通过使用TCP/IP添加打印机,输入打印机的ip地址进行添加打印机即可。打印机是计算机的输出设备之一,用于将计算机处理结果打印在相关介质上;而且打印机的种类很多,分别有全形字打印机、点阵字符打印机、串式打印机、行式打印机、击打式打印机、非击打式打印机等。

6、怎么设置多台电脑共享打印机?
点击Win10系统桌面上的控制面板,然后选择控制面板里的查看类型。 将查看类型更改为小图标,然后点击“设备和打印机”。 在设备和打印机窗口中,选择一台你想要共享的打印机,然后在右键选择“打印机属性”。 点击进入对应的打印机属性对话框,点击共享选项卡。 在共享选项卡里将“共享这台打印机”勾选上,然后点击确定。 打印机共享设置完成后,其他电脑就可以通过网络访问到这台共享打印机。