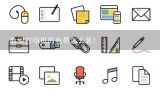w10怎么添加网络打印机,w10桌面怎么添加打印机

1、w10怎么添加网络打印机
电脑系统是w10的话,我们应该怎么进行添加网络打印机呢?下面就随我一起去阅读w10怎么添加网络打印机,相信能带给大家启发。 步骤
1、找到并点击【控制面板】进入后使用小图标,再点击【设备和打印机】如下图所示: 步骤
2、进入设备和打印机的界面下点击【添加打印机】 步骤
3、正在搜索可使用的打印机。网络打印机有很大一部的打印要是搜不到的。所以建议不要在这里等了点击【我需要的打印机不在列表中】 步骤
4、按其他选项查打印机,下面点击【使用TCP/IP地址和主机名添加打印机】点击【下一步】 步骤
5、输和打印机的IP地址。 步骤
6、检测TCP/IP端口,跳到下一个界面,如果你的打印。

2、w10桌面怎么添加打印机
很多办公室文员都要频繁和打印机打交道。合理的管理打印机可以大大的提高工作效率。那么w10桌面怎么添加打印机呢?下面和我一起学习一下吧! w10桌面添加打印机方法:
1、进入系统后,点击“开始”菜单,选择“设置”。或者输入快捷键“Win+I”进入设置界面,并点击“设备”。
2、在弹出新窗口中,找到“添加打印机或扫描仪”。点击后会出现“正在搜索打印机或扫描仪”,这个时候稍等一下,可以看到“我需要的打印机不在列表中”。
3、最下面你可以看到“相关设置”。单击“设备和打印机”。 5:接着,你就会看到目前电脑上连接的所有设备,尤其是打印机。你可以在里面添加或卸载设备。
6、一般设置好一次就可以很久不去动它。

3、w10怎么添加共享打印机共享
1、右键单击开始图标,点击控制面板。
2、点击右侧类别方式打开”家庭组和网线网络“。
3、选择”更改高级共享设置“。
4、勾选"启用网络发现"和"启用文件和打印机共享"选项。
5、在控制面板选择”查看设备和打印机“。
6、右键单击需要共享的打印机,点击打印机属性(P)。
7、在打印机属性面板单机”共享“,在”共享这台打印机(S)“复选框选中,单击确定以完成。
8、使用快捷键”windows"+"PauseBreak"可快速查看有关计算机的基本信息。
9、记下计算机名,也可在计算。