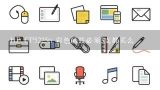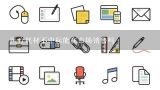共享打印机不可用怎么解决,共享打印机网络名不可用,如何解决?

1、共享打印机不可用怎么解决
1、首先打开【设备和打印机】,点击【添加打印机】,选择【添加网络、无线或Bluetooth打印机】 确保你的计算机是已经连接到网络。这时候我们看到搜罗出网络上的共享打印机或者网络打印机。如图第一条就是我想要连接的网络打印机。
2、点击停止搜索,选【我需要的打印机不在列表中】。选择TCP/IP来查找打印机,输入地址,点击【下一步】,
3、【添加打印机向导】提示框,我们选择【从磁盘安装】,浏览我们打印机自身驱动,当然你要是有打印机安装光盘,也可以使用。将【***.inf】文件导入;
4、选择【Brother HL-5450DN series】打印机型号,选择你的打印机型号,进行确定,这时候就看到该打印机已安装到驱动程序。打印测试纸,完成安装,发现网络打印机安装成功,如截图所示:。

2、共享打印机网络名不可用,如何解决?
关于共享文件或者打印机,XP访问Win7或者Win10系统会提示“指定的网络名不再可用”,是因为XP系统的文件共享版是SMBv1版本,而Win7或者Win10系统采用的是更高版本的SMBv2和SMBv3,默认的情况下,Win7/Win10系统的SMBv1服务是关闭的,所以导致了仅支持SMBv1的XP不能访问win
7、win10,但是Win7和win10却可以正常访问XP系统。 如果你尝试连接仅支持 SMBv1 的设备,或者如果这些设备尝试连接到你的设备,可能会收到以下错误消息: 无法连接到文件共享,因为它不安全。 此共享需要旧的 SMB1 协议,它不安全,并且可能使你的系统受到攻击。你的系统需要 SMB2 或更高版本,指定的网络名不再可用,未指定的错误 0x80004005,系统错误 64,指定的服务器无法执行请求的操作,错误 58。 具体解决方法 我们只需要在Win10或者Win7系统中开启SMBv1服务即可,具体方法如下。 Win10系统启用SMBv1的方法 首先我们右键点击“开始菜单”,选择“windows powershell(管理员)”,在powershell窗口中输入如下命令,会提示需要重启,我们输入Y,并回车键自动重启就可以生效啦。 Enable-WindowsOptionalFeature -Online -FeatureName SMB1Protocol 这样就成功将win10的SMBV1开启了,就可以解决这个问题了,当然如果你想要关闭这个SMBV1,方法如下。 Win10系统禁用SMBv1的方法 首先我们右键点击“开始菜单”,选择“windows powershell(管理员)”,在powershell窗口中输入如下命令,会提示需要重启,我们输入Y,并回车键自动重启就可以生效啦。 Disable-WindowsOptionalFeature -Online -FeatureName SMB1Protocol Win7系统启用SMBv1的方法 首先我们点击“开始菜单”,点击“运行”,在运行中输入“CMD” ,并点击确定,粘贴一下如下命令到CMD命令提示符窗口中,并按回车确定。 Reg add "HKLM\SYSTEM\CurrentControlSet\services\LanmanServer\Parameters" /v "SMB1" /t REG_DWORD /d "1" /f。

3、网络共享打印机,型号编码显示“不可用”,打印机状态为“脱机”?
1、点击“开始”-“控制面板”按钮
2、弹出“控制面板”窗口,查看方式切换到:类别,点击“用户账户和家庭安全”链接
3、弹出“用户账户和家庭安全”窗口,点击“凭证管理器”链接
4、弹出“凭证管理器”窗口,点击“添加WINDOWS凭证”链接
5、输入共享打印机的电脑(A)的网络路径,电脑登录用户名和密码,并点击“确定”按钮
6、这样设置好后,可以在“凭证管理器”中查看到刚才添加的凭证
7、添加完凭证后,回到“设备和打印机”管理界面去看一下刚才添加好凭证的打印机状态。点击“开始”-“设备和打印机”按钮
8、查看打印机状态,已为就绪状态,已可正常打印文档。

4、网络共享打印机,型号编码显示“不可用”,打印机状态为“脱机”?
1、点击“开始”-“控制面板”按钮
2、弹出“控制面板”窗口,查看方式切换到:类别,点击“用户账户和家庭安全”链接
3、弹出“用户账户和家庭安全”窗口,点击“凭证管理器”链接
4、弹出“凭证管理器”窗口,点击“添加WINDOWS凭证”链接
5、输入共享打印机的电脑(A)的网络路径,电脑登录用户名和密码,并点击“确定”按钮
6、这样设置好后,可以在“凭证管理器”中查看到刚才添加的凭证
7、添加完凭证后,回到“设备和打印机”管理界面去看一下刚才添加好凭证的打印机状态。点击“开始”-“设备和打印机”按钮
8、查看打印机状态,已为就绪状态,已可正常打印文档。

5、共享打印机时您查找的主题在此版本的windows中不可用
咨询记录 · 回答于2021-10-31 共享打印机时您查找的主题在此版本的windows中不可用 把按主题卸载,如果还是不行,说明系统有问题了,直接换个验证过的系统盘重装系统就行了,这样就可以全程自动、顺利解决 系统主题错误 的问题了。用u盘或者硬盘这些都是可以的,且安装速度非常快。但关键是:要有兼容性好的(兼容ide、achi、Raid模式的安装)并能自动永久激活的、能够自动安装机器硬件驱动序的系统盘,这就可以全程自动、顺利重装系统了。
1、U盘安装:用ultraiso软件,打开下载好的系统安装盘文件(ISO文件),执行“写入映像文件”把U盘插到电脑上,点击“确定”,等待程序执行完毕后,这样就做好了启动及安装系统用的u盘,用这个做好的系统u盘引导启动机器后,即可顺利重装系统了
2、硬盘安装:前提是,需要有一个可以正常运行的Windows系统,提取下载的ISO文件中的“GHO”和“安装系统.EXE”到电脑的非系统分区,然后运行“安装系统EXE”,直接回车确认还原操作,再次确认执行自动安装操作。(执行前注意备份C盘重要资料)
3、图文版教程:有这方面的详细图文版安装教程怎么给你?不能附加的。会被系统判为违规的。重装系统的系统盘下载地址在“知道页面”右上角的。